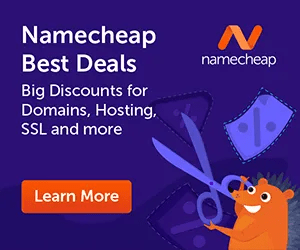I’ve acquired a stack of bookmarked, favorited, and saved-for-later internet articles that I’m going to get round to studying someday… however haven’t. I feel that a part of what places me off working by means of that record is that studying on the web, particularly longer items, could be a slog. On most websites, in addition to the textual content and photos that matter, you’ve acquired a relentless flurry of adverts, pop-ups, panels, and media to take care of.
You may keep away from this drawback through the use of a bookmarking app akin to Pocket, which affords a better technique to each save and browse longer content material, or you should purchase a separate studying system akin to a Kindle. Nonetheless, in case you don’t need to take care of one other app or system, there’s one other means. Hottest browsers now include some form of studying mode inbuilt. The thought is to get one thing nearer to the Kindle or Kobo expertise: simple on the attention, free from distractions, and targeted on what you’re really enthusiastic about studying.
Right here’s entry desktop studying modes in Google Chrome, Apple Safari, Microsoft Edge, and Mozilla Firefox. I’ve additionally included studying modes for iPhones and Android telephones.
Table of Contents
Google Chrome for the desktop
Chrome may be the most popular browser on the desktop by a ways, but it surely nonetheless lags behind its rivals in some respects. To take one instance: it doesn’t have a studying mode that’s fairly as user-friendly or well-designed as the opposite browsers we’ve included on this record. The studying mode is simply obtainable in a facet panel squashed up in opposition to the sting of the looking window, though you may widen it to an affordable measurement.
To launch Chrome’s studying mode:
- Click on the three dots (prime proper in any browser tab).
- Open the Extra Instruments menu.
- Choose Studying mode.
- Use the toolbar to alter the look of the textual content.
- Click on and drag on the left-hand fringe of the facet panel to make it bigger.
The studying mode itself works nicely sufficient, with a choice of fonts and colours to select from, but it surely does really feel somewhat tacked on.
Studying mode for Android
Android additionally helps a studying mode. The nice half is that it really works all throughout Android, not simply Chrome, so you need to use it wherever you want. The dangerous half is that you must set up a separate app to allow it (Reading mode from Google), so the method is extra convoluted than it must be.
- Launch the app and comply with the directions to set it up.
- Throughout setup, you may select launch studying mode: from a tile in Fast Settings, from a floating button, or by urgent each quantity keys collectively.
- With a web page open in Chrome, use your chosen shortcut to launch studying mode. On the backside of the display screen, you may regulate the colour or textual content measurement or allow voice studying.
- As soon as it’s put in, you may flip Studying mode on or off by going to Settings > Accessibility > Studying mode.
Yet another factor: solely sure sorts of screens may be simplified, principally easy articles with textual content and pictures. Nevertheless it does make it a lot simpler to learn content material in your telephone.
Apple Safari for the desktop
Safari places the icon for its studying mode (additionally known as studying view) proper on the toolbar. The look of Safari’s studying mode is especially sparse, and whereas there are some selections for fonts and colours, you don’t get too many.
To allow studying view in Apple Safari:
- Click on the studying view web page icon to the left of the tackle bar.
- Choose the Aa icon to the proper of the tackle bar to alter fonts and colours.
There’s not fairly the identical stage of performance as you get with Edge, Firefox, and even Chrome — individually, Safari can learn out webpages (Edit > Speech) and have them saved for later (Bookmarks > Add to Studying Checklist), however that performance isn’t constructed into this reader mode.
Apple Safari for the iPhone
In the event you’re seeking to get the identical clutter-free expertise in your iPhone, Safari for iOS has the identical options as Safari for macOS, although it’s not fairly in the identical place.
- Faucet the AA button (or the doc icon) to the left of the tackle bar.
- Select Present Reader.
- Faucet the AA button (or the doc icon) once more to alter the font and colours or have the web page learn out loud.
You can even select to have the studying mode used mechanically on pages that assist it. From iOS Settings, faucet Apps > Safari > Reader and allow All Web sites.
Microsoft Edge
Edge is constructed on the identical Chromium code as Chrome, but it surely has a greater studying mode, which is definitely known as Immersive Reader. It takes over the entire display screen, it’s simple to toggle on and off, and the button to allow it’s at all times obtainable on the browser interface (reasonably than being hidden away in a menu). There are additionally numerous methods to personalize it.
To launch the studying mode in Edge:
- Click on the e book icon to the proper of the URL tackle bar.
- Select Learn Aloud to have the web page learn out.
- Open Textual content Preferences to alter the look of the textual content. The Textual content Preferences pop-up menu enables you to take full management over how the studying mode seems: you may change the road spacing, the colour scheme of the web page, the default font used, and the width of the web page column.
- Click on Studying Preferences to entry translation choices and to focus on particular person strains of textual content as you learn them.
Mozilla Firefox
Over on Firefox, the studying mode carefully matches the one in Microsoft Edge, in the best way it’s enabled with a click on of an icon on the tackle bar (the icon that appears like a web page of textual content). Once more, it takes over the entire display screen, changing the article you’re studying.
To allow studying mode in Mozilla Firefox:
- Click on the studying mode web page icon on the tackle bar.
- Choose the Aa icon to alter the design of the textual content.
- Click on the headphones icon to have the web page learn aloud.
- Select the Pocket (bookmark) icon to avoid wasting the web page to the Pocket read-it-later service constructed into Firefox.
There aren’t as many selections right here as there are in Edge for font color and style, however the choices which can be obtainable look fantastic.
In the event you’re not proud of any of those, there are a variety of third-party add-ons obtainable to do the identical job. Each Firefox and Chrome have Tranquility Reader, which helps you to save pages for offline studying and provides extra flexibility with fonts and colours. A formidable third-party possibility for Chrome is Reader View, which has an e-reader really feel and allows you to regulate colours, fonts, and spacing.


/cdn.vox-cdn.com/uploads/chorus_asset/file/24079021/HT038_S_Haddad_Chrome_Tabs.jpg?w=696&resize=696,0&ssl=1)